
最近、数年前ぐらいに購入したパソコンの起動時間やアプリの起動速度に関して、遅延やイライラを感じることはありませんか?もしハードディスクを使用している機種であれば、半導体で作られたSSD(Solid State Drive)に交換するだけで、驚くほどの高速動作が期待できます。なお、現在はコロナ感染の拡大が収束し、半導体製造も復活していることから、SSDの価格が大幅に下落しているため、交換する最適なタイミングと言えます。特に1TBの容量で最も安価な製品は、約5000円から10000円程度で入手可能です。ただし、CrucialやWestern Digital(以下WD)などのメーカーは価格の下落がそれほど顕著ではありません。また、一部の有名メーカーは、自社製品を購入したユーザーに無料のクローンソフトのダウンロードサービスを提供しています。しかし、他のSSDを購入する場合には、有料のクローンソフトを別途購入する必要があります。
クローンソフトの有料と無料の違いは?
ディスクコピーソフト EaseUS Disk Copy ここからダウンロードできます。
https://jp.easeus.com/disk-copy/index.html
今回は数ある有料ソフトの中で信頼性があるEaseUS Disk Copyを紹介します。なぜ月2629円(税込み)の有料ソフトを紹介するのかといいますと、SSDの価格が下がっている分、信頼性のあるソフトウェアを買ってもおつりがくる事と、そして作業時間を比較しましたが、無料ソフトは、有料ソフトに比べ作業方式違いで遅い結果が出ています。
測定パソコン Let’sNote CF-SZ6 i5-7200U 4GB
内蔵HDD HGST社 320GB
クローン用SSD Crucial MX100 256GB
使用ソフト 無料 Crucial専用ソフト:Acronis True Image for Crucial
有料 EaseUS Disk Copy
クローン作業時間 無料ソフトの場合、記憶容量にもよるが、このケースの場合2時間以上の表示がでる。一方有料ソフトは、50分程度で完了する。これは、無料ソフトがセクタ-バイセクター方式でクローン作業をしていると思われる。
EaseUS Disk Copyでもクローン作業中にセクターエラーがあると停止するので、その場合は、セクターバイセクターの方式も選択できる。
機能:
WDやCrucialの無料クローンソフトとEaseUS Disk Copyの有料ソフトの違いを説明いたします。
WDやCrucialの無料クローンソフト: これらのソフトウェアは、一般的なクローン作業を実行するための基本的な機能を提供します。HDDからSSDへのデータのクローン作業を行うことができます。
EaseUS Disk Copy: EaseUS Disk Copyは有料ソフトウェアであり、より高度な機能を提供します。ディスクのクローニングだけでなく、ディスクのバックアップ、復元、パーティションの調整などの追加機能も備えています。また、ドライバーの互換性やパーティションのサイズの自動調整などの高度な機能も提供しています。
信頼性とパフォーマンス:
WDやCrucialの無料クローンソフト: これらのソフトウェアは一般的に信頼性がありますが、機能が限定されているため、高度なクローニング作業や特定の要件には対応しきれない場合があります。
EaseUS Disk Copy: EaseUSは信頼性が高いソフトウェアメーカーとして知られており、Disk Copyもその一製品です。高度な機能を提供し、信頼性とパフォーマンスの両方で優れた結果をもたらすことが期待できます。
EaseUS Disk Copy: EaseUSは有料ソフトウェアであり、サポートと定期的なアップデートが提供されます。バグ修正や新しい機能の追加など、継続的な改善が行われるため、より最新の機能や安定性を享受することができます。
まとめると、WDやCrucialの無料クローンソフトは基本的な機能を提供しますが、限定された機能セットとサポートがあります。一方、EaseUS Disk Copyは有料ソフトウェアであり、高度な機能、信頼性、サポート、アップデートなどを提供しています。必要な機能や予算に基づいて、どちらが最適かを選択することができます。
唯一EaseUS Disk Copyの残念なところ、私が試したソフトでは、表示がすべて英語でした。もちろん簡単な単語でパソコンをよく使っている人には苦もないと思いますが、初心者の方には、日本語の方が親切とおもいました。
操作方法
まず、SSDを外付けケースに入れ、USBにて接続します。
後は、クローンソフトに指示で進めていけば、複製が完了します。

クローンソフトの操作は、
1.複製するHDDを選ぶ。
2.複製先のSSDを選ぶ。
3.メニューからクローン作業を選択。
EaseUSの場合、次の画面でDisk ModeとPartion ModeがあるのDisk Modeを選ぶ。
画面下部のSector by Sector Copyにはチェックを入れない。
4.これでNextボタンや実行を選ぶとクローン作業がはじまる。
詳細な使用方法は、EaseUSのサイトのマニュアルを参照してほしい。
無料有料ソフトのクローン作業
EaseUS Disk Copyのスタート画面、ここでは記憶容量に差のある、そして複製先の記憶容量が小さい場合です。保存データが少ないため、クローン作業は正常に終了しました。
通常は、同じ記憶容量のディスクを用意してください。
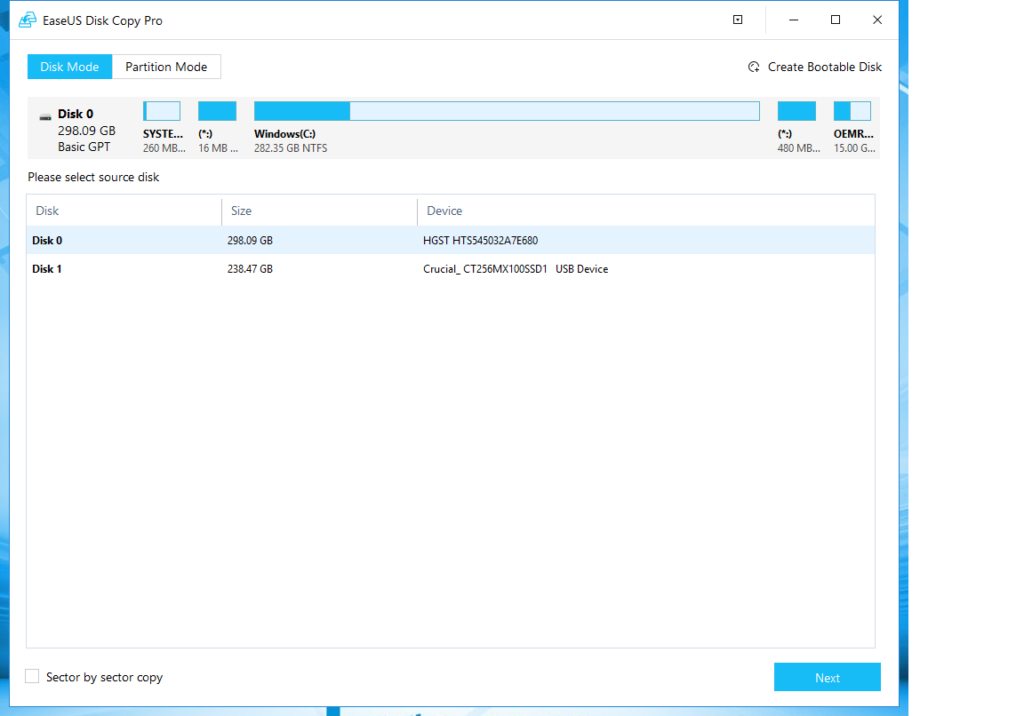
Crucial専用の無料クローンソフトです。日本語で親切な画面です。
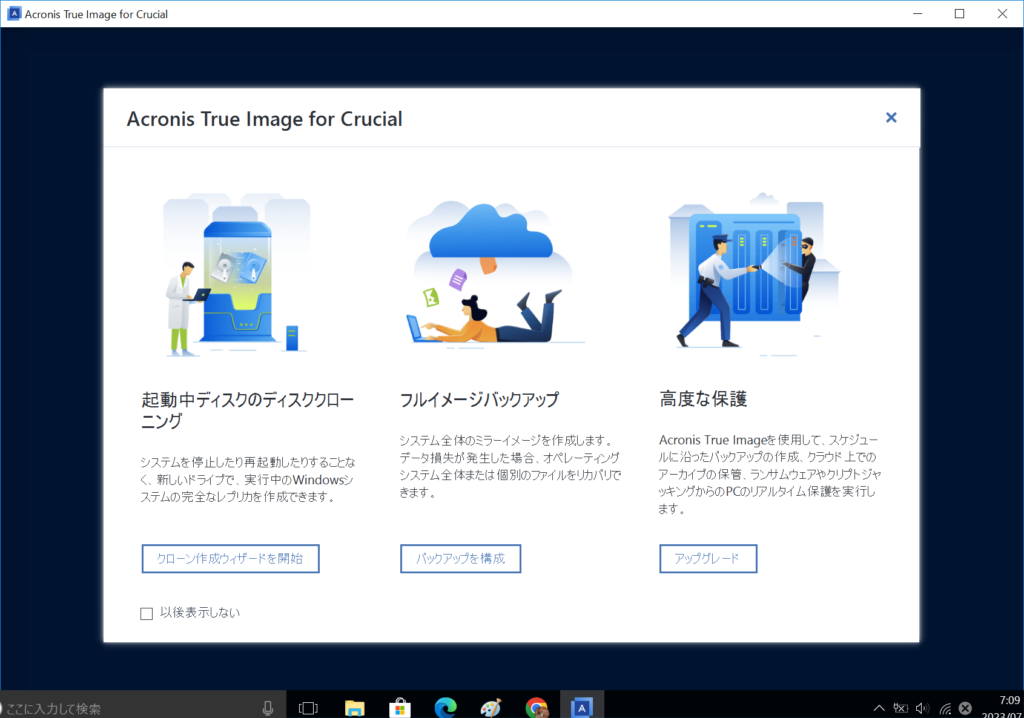
Crucial専用の無料クローンソフトです。画像は、クローン作成複製元と複製先の設定画面です。
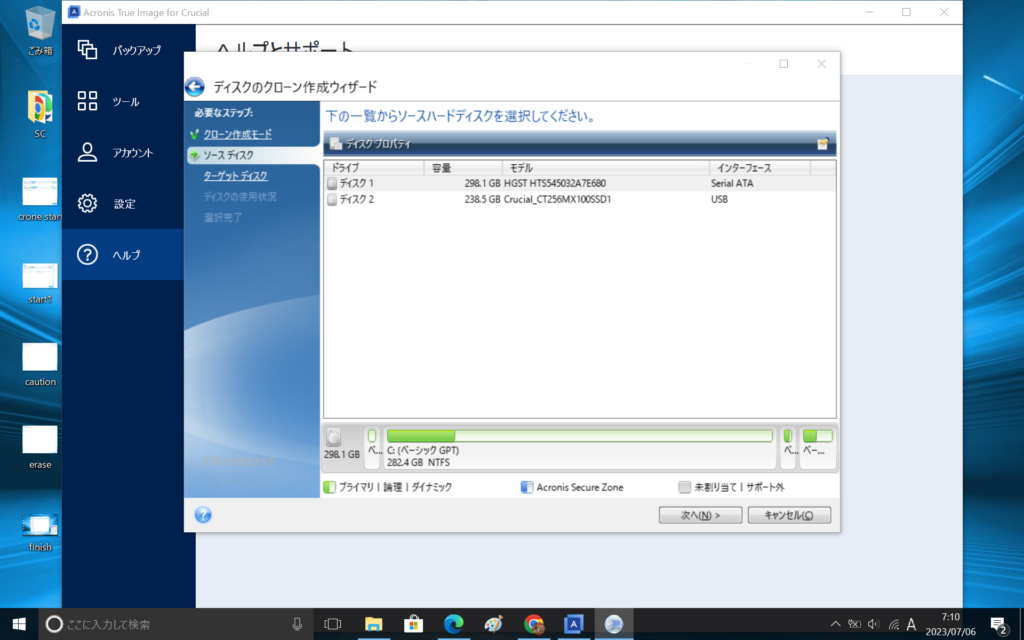
EaseUS Disk Copyの画像で、クローン作成複製元と複製先の設定画面です。
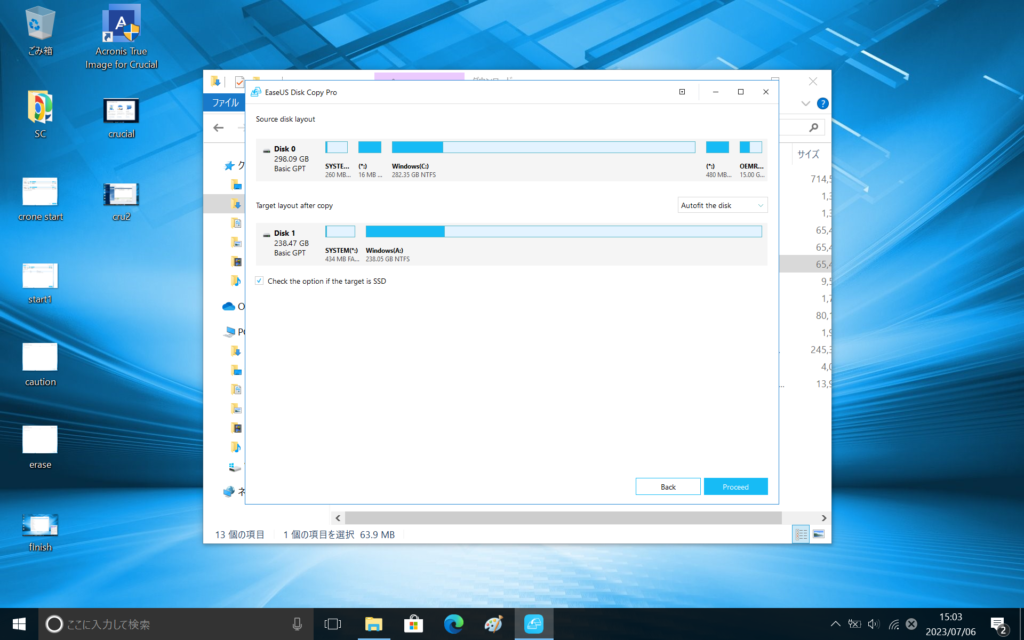
EaseUS Disk Copyの画像で、クローン作業の進行状況を表示していて画面は、終了画面です。作業時間は、42分でした。
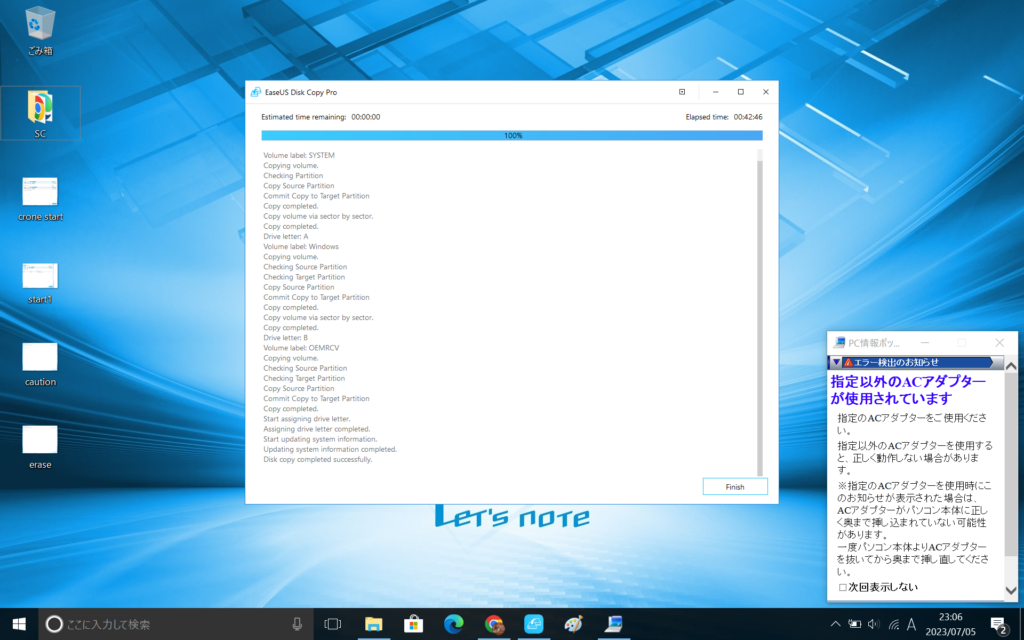
Crucial専用の無料クローンソフトです。画像は、クローン作業の進行状況を表示しています。残り時間が2時間49分になっています。
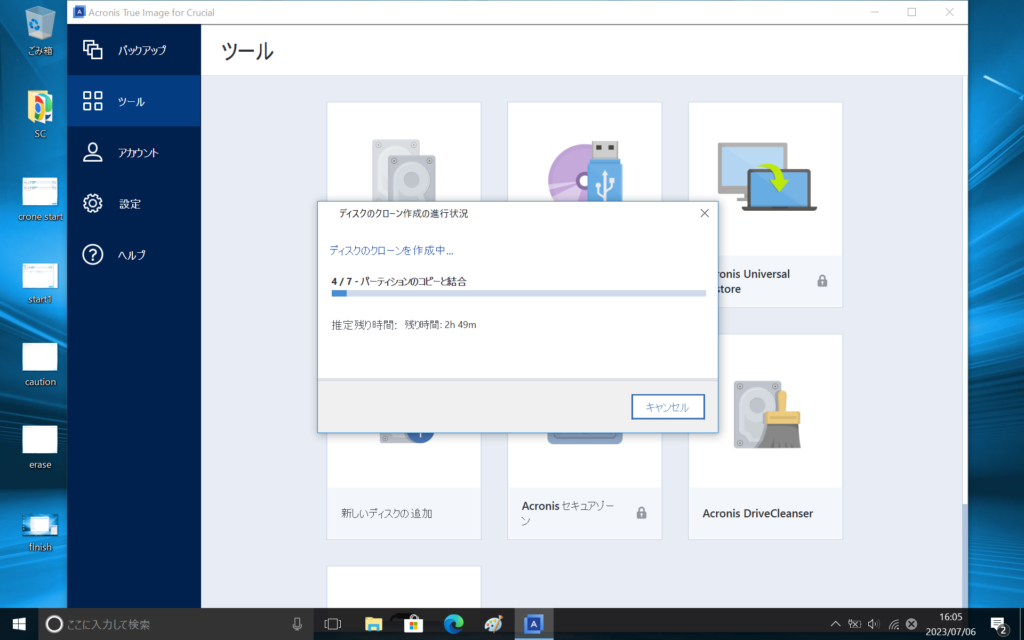
お役立ち資料
EaseUS Disk Copy 製品のサイトとダウンロードはここから
https://jp.easeus.com/disk-copy/index.html
Windows11をM.2 SSDにインストールする方法【完全解説】
https://jp.easeus.com/disk-copy-software/how-to-install-windows11-in-m2-ssd.html
クローンする前に新しいSSDのフォーマットが必要?
https://jp.easeus.com/disk-copy-software/do-i-need-to-format-a-new-ssd-before-cloning.html
