
皆さんは、パソコンでファイルを操作している最中に、うっかりファイルを削除してしまった経験はありませんか?すぐに気づいて、ごみ箱から復元できれば良いのですが、日時が経ってもうごみ箱にはなかったという経験はありませんか?
このソフトウェアで諦めていたファイルを業者に依頼しなくてもご自身で復元できます。
Contents
復元ソフトのできることをリストアップ。
ここで使用するシソトウェアは、EaseUS Data Recovery Wizardで、削除されたデータを回復するための強力なツールです。
EaseUS Data Recovery Wizardの主な機能とできることをリストアップします。
- 削除されたファイルの復元: 誤って削除されたファイルやフォルダを復元できます。
- フォーマットされたドライブの復元: 誤ってフォーマットされたハードドライブやストレージメディアからデータを回復できます。
- OSクラッシュの回復: オペレーティングシステムのクラッシュや起動の問題がある場合でも、データを復元できます。
- パーティションの復元: 誤って削除されたパーティションや破損したパーティションを回復できます。
- USBフラッシュドライブやメモリカードからのデータの復元: USBドライブやメモリカードから誤って削除されたデータを回復できます。
- ビデオ、音楽、写真などの複数の種類のファイル形式の復元: さまざまなファイル形式のデータを回復できます。
- プレビュー機能: 回復可能なファイルを事前にプレビューできます。
ファイル復元作業の手順
【手順1: ソフトウェアのダウンロードとインストール】
EaseUS Data Recovery Wizardの公式ウェブサイトからソフトウェアをダウンロードし、インストールします。
https://jp.easeus.com/data-recovery-software/ 無料版でも最大2G Bの復元が出きます。
【手順2: ソフトウェアの起動とスキャンの実行】
インストールが完了したら、EaseUS Data Recovery Wizardを起動します。スタート画面で削除されたドライブやメモリを選択してスキャンを開始します。
【手順3: データのプレビューと復元】
スキャンが完了すると、EaseUS Data Recovery Wizardは削除されたファイルの一覧を表示します。ファイルの種類や内容を確認するため、プレビュー機能を使用することもできます。回復したいファイルを選択し、復元ボタンをクリックしてデータを回復します。ただし、回復先として元のドライブを選ばないように注意してください。
【手順4: データの保存】
復元が完了したら、回復したデータを安全な場所に保存してください。他のドライブや外部ストレージデバイスに保存することをおすすめします。これにより、復元したデータが元のデータと競合することなく保護されます。
復元されたファイルの名前は元のファイル名と異なる場合がありますが、内容の回復には成功する可能性があります。ファイル名を確認し修正することもできます。注意深く行い、元のファイルとの混同や上書きを避けるようにしましょう。
また、データのバックアップは重要ですので、定期的にデータをバックアップする習慣を身につけることをおすすめします。バックアップを行うことで、データの損失を防ぐことができます。
以上が、EaseUS Data Recovery Wizardを使用してデータを復旧する基本的な手順です。データ復旧の成功率は高いですが、すべてのデータを100%復旧できるわけではありません。また、重要なデータや技術的な問題がある場合は、専門のデータ復旧業者に相談することをおすすめします。彼らはより高度なツールや技術を持っており、厳密な手順でデータを復旧させることができます。ただし、データ復旧業者に依頼する場合は、費用がかかることがあることに留意してください。
詳しい操作内容は以下のサイトをご覧ください。
操作ガイド:
https://jp.easeus.com/tutorial/win-data-recovery.html
誤ってフォーマットしたUSBメモリーを復元した例。
今回は、不要と思ったUSBメモリーをフォーマットしてしまったが、このソフトウェアで復元できましたので、そのレポートです。
復元ソフトのスタート画面。
USBメモリーの”e-tax(:D)”が対象です。
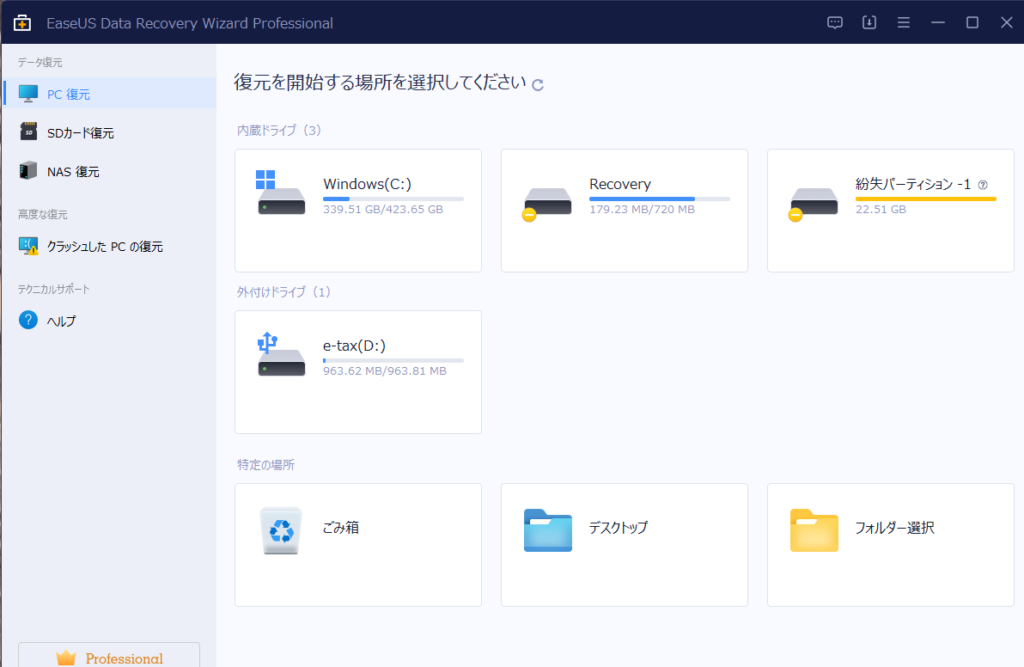
スキャン後の表示画面
画面上には、紛失ファイルが739ファイルと表示があります。
この時点で紛失ファイルの中にある多くのファイルの中の一つを指定すれば、プレビュー機能によってファイルの中味を見ることができます。
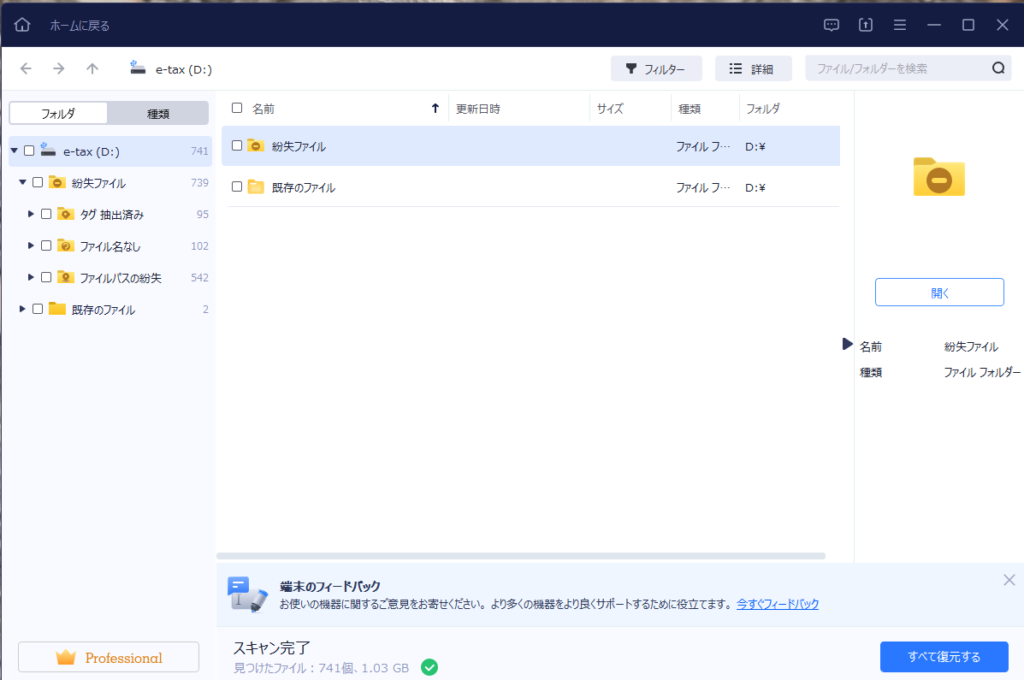
復元ファイルの保存先選択
ここでは、デスクトップ上のRecoveredというフォルダを指定しました。
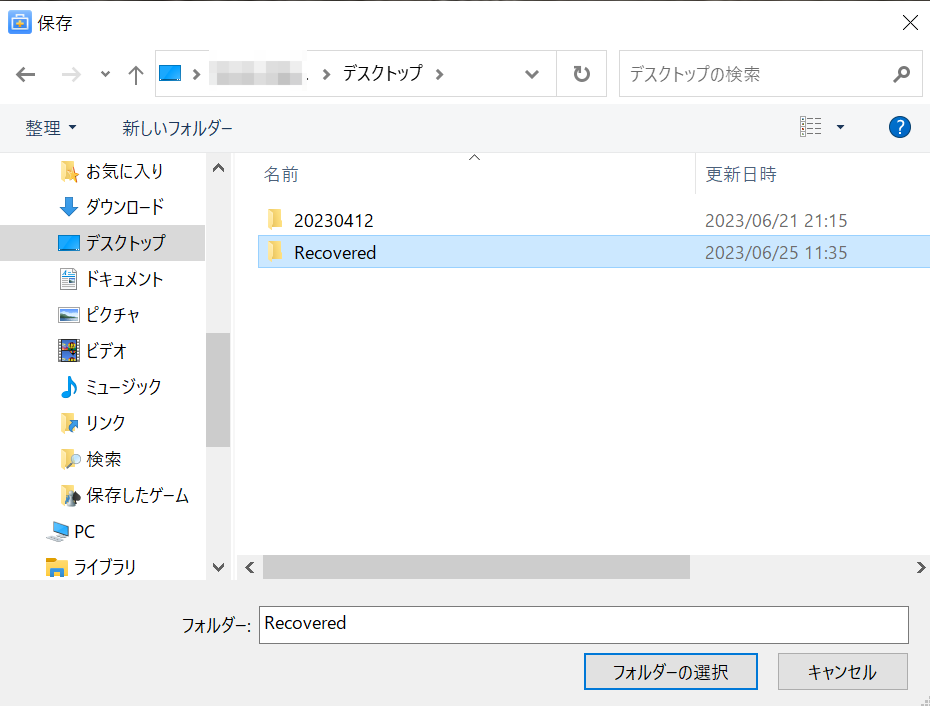
復元作業中の画面
復元作業中の進行状況がわかります。
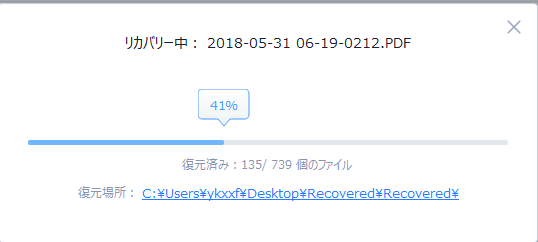
復元されたフォルダの内容
タグ 抽出済みフォルダを開きます。
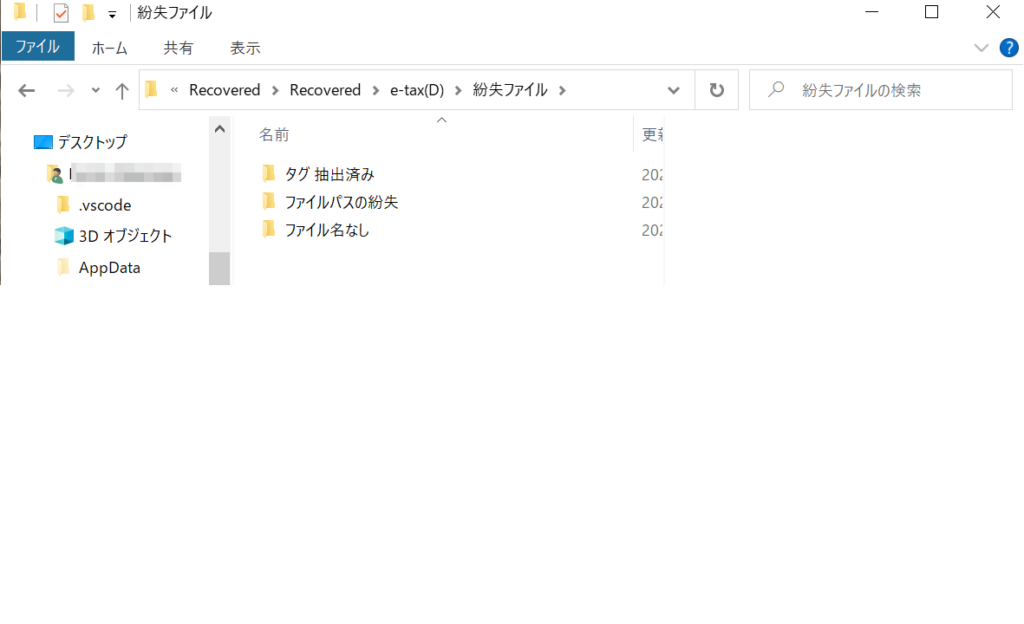
拡張子フォルダ別の表示画面。
この中のwordフォルダを選択します。
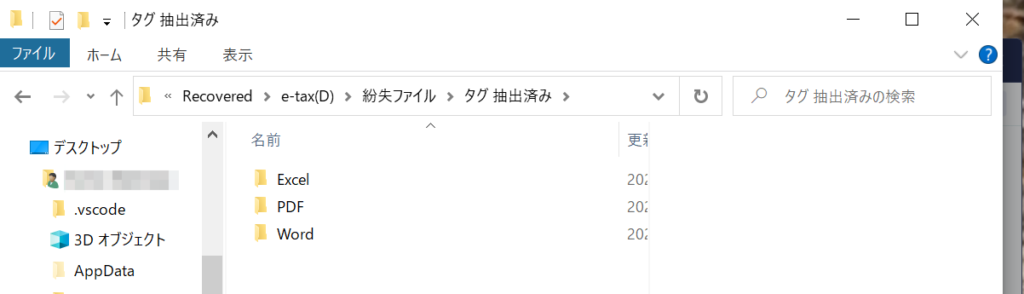
Wordのファイル別表示内容
ファイル名からは、内容が分からなかった。
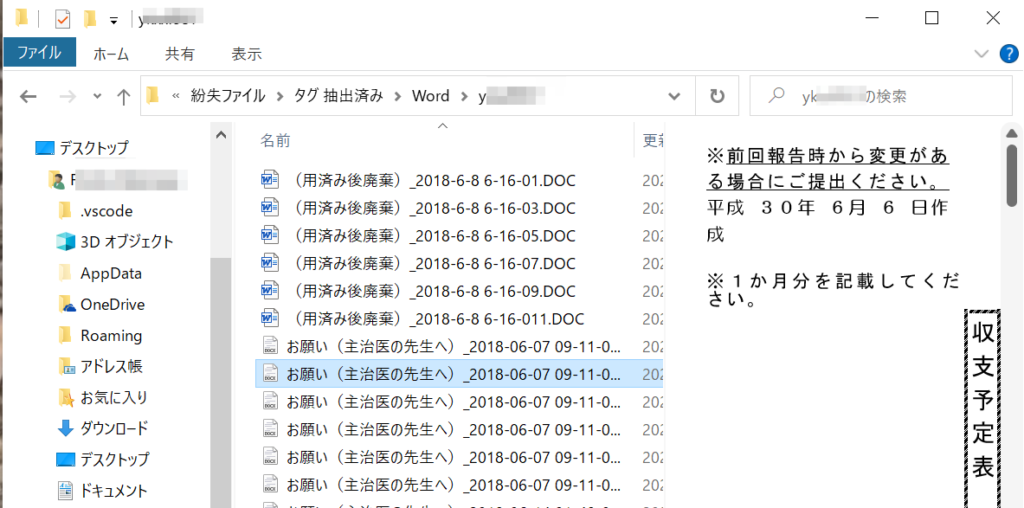
復元ファイルの内容。
ファイル名は、違っていましたが内容は完全なもので名前変更すれば、元のファイルになります。今回フォーマットをかけた後の復元作業でしたが、単に削除しただけならファイル名も復元できました。
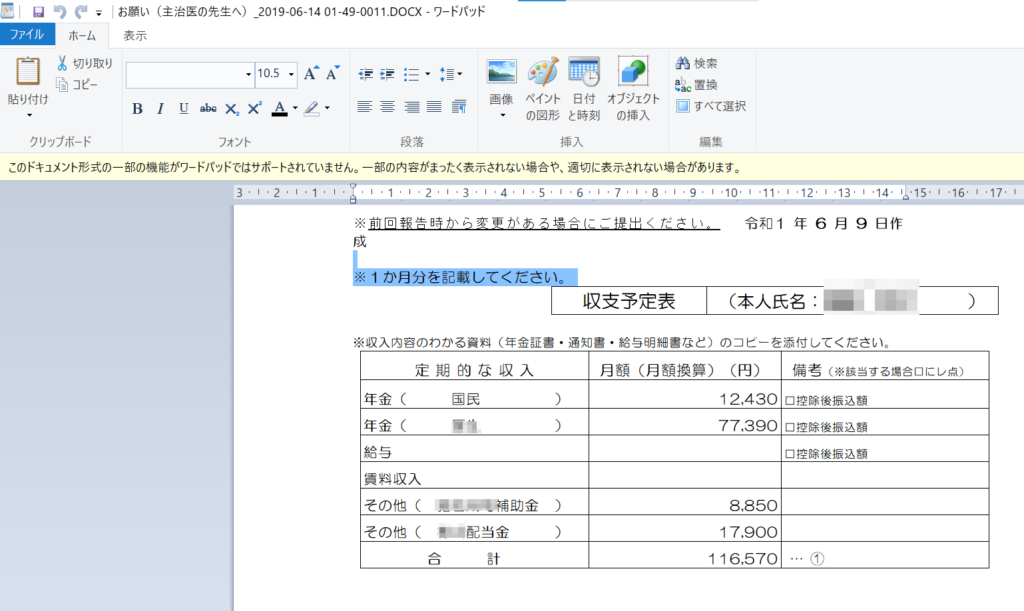
EaseUS Data Recovery Wizardのサイト
EaseUS Data Recovery Wizard
https://jp.easeus.com/data-recovery-software/drw-pro.html
お役立ち資料
データ復元に関する資料
https://jp.easeus.com/data-recovery-content-hub/
SDカードのフォーマット:そのやり方と復元方法を解説
https://jp.easeus.com/storage-media-recovery/sd-card-format.html
USBメモリを認識しない場合のデータ復元
https://jp.easeus.com/storage-media-recovery/recover-not-recognized-usb-data.html
